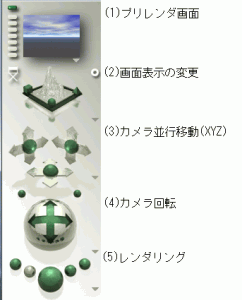前編は人体モデル作成・撮影ソフト『DAZ Studio 4 Pro』を紹介してますので、そちらもあわせてどうぞ。
後編では、景観作成ソフト『Bryce 7.1』(以下Bryce)を紹介します。
1.景観作成ソフト色々
『Terragen』や『Vue』など、景観作成ソフトはありますが、この「Bryce」は、どちらかと言えば「Vue」に近い景観作成ソフトです。
「Terragen」は、ランダムに生成を繰り返しながら良さ気な地形を狙うソフトでしたが、「Vue」や「Bryce」は、地形モデルや木などのオブジェクトを自分で配置するタイプのソフトになります。
では、「Vue」と「Bryce」はどう違うんだよ、というと、どうもリアル志向なら「Vue」、
アート志向なら「Bryce」といったところが、界隈では言われているとかいないとか(「Vue」が手元に無いので半分は適当です)。
2.ほら、使えよ
パーツを適当に配置して、レンダリングすれば「ハイ、完成」なので、使い方としては極めて単純なのですが、如何せん、UIが悪く、これが本ソフトの難解さを助長しています。
そんなわけで、後編では、初めからいくつか用意されているサンプルオブジェクトを適当に配置して、レンダリング、最後に「DAZ Studio」にインポートするまでの手順を紹介します。
3.電柱とかもあります
まずは画面のUIの説明から。
(1)プリレンダ画面
オブジェクトやカメラを動かすたびに、簡易的にレンダリングした結果が小さい画面として常に表示されているので、一々レンダリングする必要なく、配置や結果の参考にすることができます。
画面右下の「▼」を押すことで、ワイヤフレーム表示に変えたりもできます。
(2)画面表示の変更
初期状態では、全体を斜め上から見下ろす形の「俯瞰」になっていますが、山の絵をクリックするたびに、真上から見下ろす画面や、真横など、場合に応じて全体表示を変えることができます。オブジェクト全体の配置を見たい時などに使います。
(3)カメラ並行移動(XYZ)
矢印の中央緑のボールをクリックしてドラッグすると、画面が動かした方向に動きます。
左側がYZカメラ(上下手前奥に移動)、右側がXYカメラ(上下左右に移動)、↓側がXZカメラ(左右手前奥)に移動します。
(4)カメラ回転
矢印のかかれたボールをクリックしてドラッグすると、画面全体が回転します。
(5)レンダリング
中央の大きいボールをクリックすると、レンダリングが開始します。
横の小さいボールはそれぞれ、左から「テクスチャon/off」「高速レンダリング」「レンダリング一時停止」「全部消して再レンダリング」になります。
「テクスチャon/off」は、テクスチャを表示せずにレンダリング。
「高速レンダリング」は、アンチエイリアスを無効にしてレンダリング。
「レンダリング一時停止」は、レンダリングの途中で押すと一時停止し、再度押すと続きからレンダリングできます。
「全部消して再レンダリング」は、その名の通り、一つ前のレンダリング結果を削除した後、新しくレンダリングし直します。
次に、画面上部のUIの説明。
「Create」「Edit」「Sky & Fog」と並んでいますが、まずは「Create」から。
(1)海、土地、山
本ソフトのメインとなるベースのオブジェクトである、地面や山、海などのサンプルオブジェクトが配置されます。
ちなみに、左端の上にある白いのは雲です。
(2)オブジェクト配置
木や石、謎の菱形物体や立方体などのサンプルオブジェクトを配置できます。人の絵は、2D画像をマスキングして表示できる機能です。
(3)ライティング配置
すべてライトのオブジェクトになります。
それぞれ光り方が違うので、実際に配置してみるとわかりやすいかと思います。
(4)連携
「DAZ Studio」にデータをインポートさせるボタンです。後述。
また、「Create」の文字の右側にある「右向き▲」を押すと、以下のようなウィンドウが表示され、他のサンプルオブジェクトを配置できます。
サンプルと言っても、ただの立方体の他に、電柱や井戸などの人工物もあったりするので、これだけでも十分使えます。
使用したいサンプルをクリックし、右下の「チェックマーク」をクリックすると、オブジェクトが配置されます。
オブジェクトを選択したら、後は「Edit」からオブジェクトのサイズを変更したりしながら、配置していきます。
最後に「Sky & Fog」。
「Sky & Fog」の文字の右側にある「右向き▲」を押すと、こちらもサンプルがいつくかあるので、好きな背景を選択します。
選択すると、全体のライティングも含めて変わるので、好みにあわせて色々選べて楽しいです。
一応、自分で色や太陽の位置を調整できますが、非常に敷居が高いので、今回はサンプルを大いに活用します。沢山あるしね。
ここまでくれば、後はレンダリングボタンを押して完成です。
画像出力で終了してもよいですが、今回作成(配置)したオブジェクト一式を、「DAZ Studio」に持っていき、そちらで作成した人物モデルと合わせることで、作品に無限の可能性が生まれます。
インポート方法は、画面上部の右端の「DAZ Studio」のアイコンをクリックするだけ(DAZ STudioがインストールされているのが条件です)。すると、「DAZ Studio」が立ち上がり、自動でオブジェクトがインポートされます。
ただし、インポートされるオブジェクトは、選択しているものだけなので、全部インポートしたい場合は、「Ctrl+A」などで全部選択した後、インポートしてください。
4.まとめ
本ソフトでは、アニメーションさせることもできるようですが、さすがに難しくてわかりませんでしたので、今回は省いています。しかし、オブジェクトを適当に配置するだけでも十分楽しいので、「DAZ Studio」よりも直感的に楽しめるのではないかと思います。
5.インストールに際しての注意
「Bryce」は、WIndows Vista以降のOSにインストール使用とした場合、下記の警告が出て起動できないことがあります。
その場合、以下のランタイムをインストールすることで解消する場合がありますので、上記症状になった場合はお試しください。
http://www.microsoft.com/downloads/ja-jp/details.aspx?familyid=ae2e1a40-7b45-4fe9-a20f-2ed2923aca62&displaylang=ja-nec
6.もう一つあったような……
もう一つ無料でダウンロード出来る『Hexagon 2.5』ですが、これは純粋なモデリングソフトになります。
こればっかりは、使い方の説明をしたところですぐにモデリングが出来るようになるわけではないので、今回は割愛してます。
ただ、無料でダウンロード出来るにしては、十分すぎるソフトなので、これから3DCGを初めようとしている方には良いかと思います。(私はMetasequoiaに慣れたせいか、カメラ操作が右クリックで出来ない時点ですぐに投げてしまいましたが……)
DAZ Productions, Inc.,の太っ腹企画も今月末(2012年3月31日)までなので、手に入れていない方は、すぐ使わなくてもとりあえず、貰っとけ!
7.ソフト製作者情報
【ソフト名】Bryce 7.1 Hexagon 2.5
【作者名】DAZ Productions, Inc.,
【ホームページ】DAZ 3D
【価格】シェアウェア
【インストーラ】有
【対応OS】windows,MAC
【備考】2012年03月31日までPro版が無料でダウンロード可能